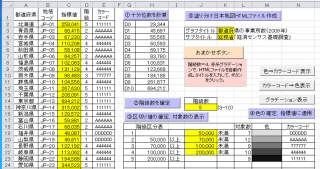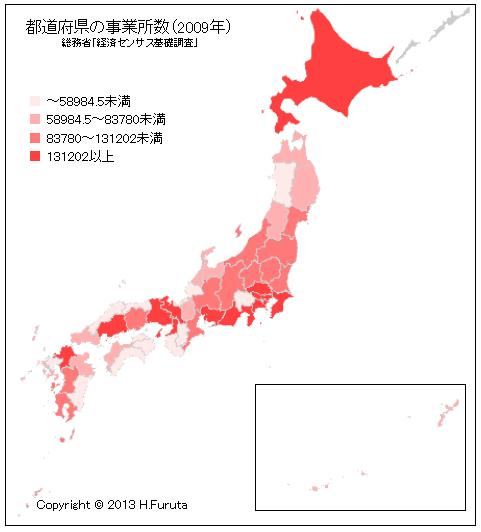統計と情報の専⾨誌「エストレーラ」 ESTRELA 参考
2013年4月号(No.229)42~47ページ
連載「Excelによる統計グラフ表現法」第92回(古田裕繁 著)より
Google Map Chartを利用した都道府県別塗り分け地図作成マクロ
都道府県別統計データを、指定した階級区分、階級の色に基づいて、塗り分け地図(コロプレスマップ)に表すExcelマクロです。ダウンロードして、記事と併せてご活用ください。
- 動作環境:
-
・Excel2003, 2007, 2010
・インターネット接続(Google Map Chart を利用するので)
- 操作方法:
- 本ページ一番下のマクロ(Japan_choropleth_map_maker.xls)をダウンロードします。
マクロを開くときには「マクロを有効にする」を選択してください。セキュリティの警告が出た場合は、「コンテンツの有効化」をクリックしてください。
※Excel2003では、初期設定のセキュリティレベルが「高」に設定されているため、マクロを有効にできない場合があります。この場合は、Excel2003では、「ツール」→「マクロ」→「セキュリティ」で、レベル設定を「中」に変更してください。 - マクロ(Japan_choropleth_map_maker.xls)を実行します。
【Excel 2003の場合】
「ツール」-「マクロ」-「マクロ」で、『個別データラベル付き散布図_rev』を選択して、実行します。
【Excel 2007/2010の場合】
「開発」-「マクロ」-「マクロ」で、『個別データラベル付き散布図_rev』を選択して、実行します。
なお、「開発」タブがメニュー(リボン)に表示されていないときは、Excel2007の場合は、「Officeボタン」-「Excelのオプション」-「基本設定」-「Excelの使用に関する基本オプション」で「開発タブをリボンに表示する」にチェックを入れると「開発」タブが表示されます。Excel2010の場合は、「ファイル」-「オプション」-「リボンのユーザー設定」-「メインタブ」で「開発」にチェックを入れると「開発」タブが表示されます。
- マクロのインターフェイス画面(図1)のC列(指標値)に都道府県別統計データを貼り付けます。
- 階級区分、色の設定には2つのオプションがあります。
【階級区分、色の自動設定による方法】
「おまかせボタン」をクリックするだけで、階級数4、赤系グラデーションの塗り分け地図のHTMLファイルを作成します。
【階級区分、色を詳細に設定する方法】
メッセージにしたがって、次のコマンドを順に実行します。
- 十分位数を計算
都道府県別統計データの十分位数を表示します。階級区分を検討する材料です。 - 階級数を確定
区分する階級の数を入力した後、コマンドを実行します。 - 区切り値の確定、対象数の表示
各階級の上限値を入力します。コマンドを実行すると、各階級に属する都道府県数が表示されます。 - 色の確定、指標値に適用
ワークシート上のカラーコードのサンプルおよび以下のコマンドを利用して、各階級のカラーコードを指定します。コマンドを実行すると、各都道府県のカラーコード(F列)が表示されます。
「色⇒カラーコード表示」:「色」欄のセルを塗りつぶした後、コマンドを実行すると設定した色のカラーコードを表示します。
「カラーコード⇒色変換」:カラーコードで入力した色を表示します。
「グラデーション表示」:最下位階級の色と最上位階級の色を指定した後、コマンドを実行すると、中間階級の色が自動的に表示されます。 - 塗り分け日本地図HTMLファイル作成
タイトルを入力した後、コマンドをクリックします。
- 十分位数を計算
- 作成したHTMLファイルを開くと、ブラウザに都道府県別塗り分け地図が表示されます(図2)。
- 本ページ一番下のマクロ(Japan_choropleth_map_maker.xls)をダウンロードします。
-
Google Map Chartを利用した都道府県別塗り分け地図作成マクロ(Japan_choropleth_map_maker.xls 143KB)